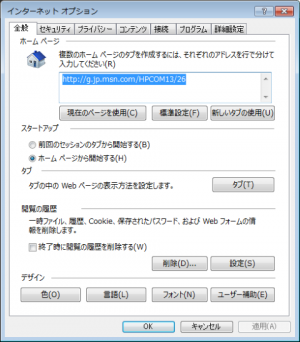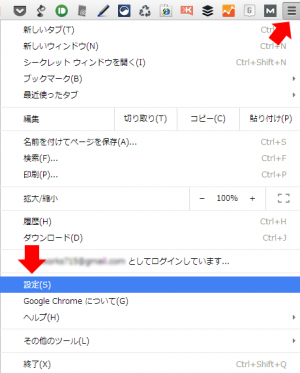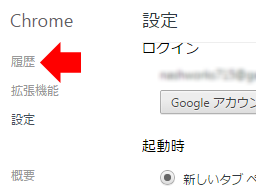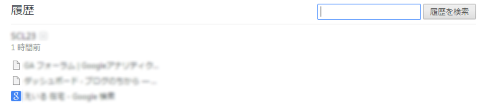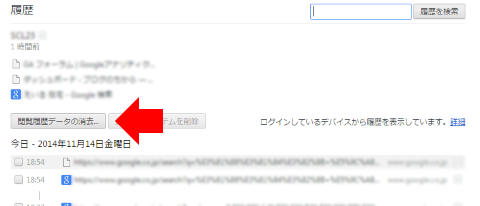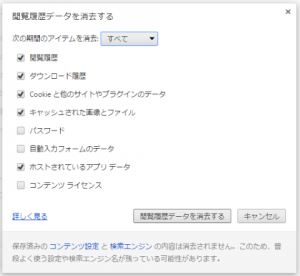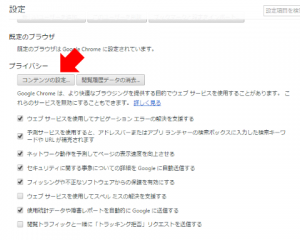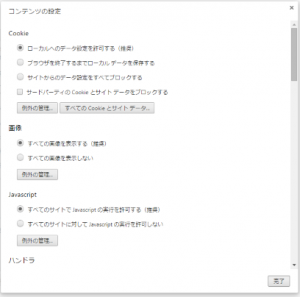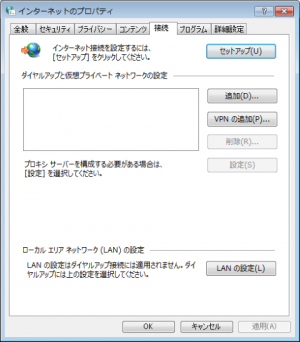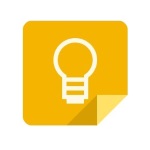最近「google chrome インターネットオプション」でアクセスして頂く事が増えてきました。
検索された意図は、恐らくですが IE(インターネットエクスプローラー)から Google Chrome に乗り換えた方が、セキュリティ設定 や Javascript などの有効/無効の制御をしたいけど、Google Chrome の インターネットオプションってどこ?
という感じでしょうかね。
という訳で今日は「Google Chrome の インターネットオプション」についてシェアしたいと思います。
IE の インターネットオプション とはちょっと違います
まず最初に理解して欲しいのが、Google Chrome の各種設定や閲覧履歴の管理は、IE のインタネットオプションとはちょっと違うという点です。
IE の場合(ツール → インターネットオプション)
IE で セキュリティ や Javascript の オン/オフ などの高度な設定をしたい場合、メニューバーの(ツール → インターネットオプション)からインターネットオプションのダイアログウィンドウを開き、[セキュリティ]タブや[詳細設定]などで設定を変更していきますよね。
Google Chrome の場合、インターネットオプションに相当する場所は” 設定 ”
Google Chrome の場合、インターネットオプションに相当するのが ”設定” です。
開き方は、まず Chrome 右上の三角マーク(Google Chromeの設定)をクリックし、メニュー中の “設定” を選択します。
次に、表示された設定画面の最下部にある「詳細設定を表示…」リンクをクリックして下さい。
これで各種設定が表示されますので、ここから様々な設定変更したり、閲覧履歴を削除したりすることができます。
上記画面まで辿りついたら、後は任意の設定をして頂ければOKなんですが、念のため各設定を解説させて頂きます。
Google Chrome での 履歴の表示と削除
Google Chrome でインターネットの閲覧履歴を削除する方法は色々ありますが、ここでは履歴の表示と合せて一番簡単な方法を解説します。
履歴を見る
Google Chrome で閲覧履歴を表示したい場合は、設定画面の左メニューに履歴という項目があるので、これをクリックして下さい。
また、ここで閲覧履歴を検索する事も可能です。
履歴を削除する
Google Chromeから履歴を削除したい場合は、この履歴画面の「閲覧履歴の消去」ボタンをクリックして下さい。
「閲覧履歴データを消去する」というダイアログが表示されますので、削除したい項目にチェックを入れ「閲覧履歴データを消去する」ボタンをクリックすれば削除が実行されます。
また、別の方法として、設定画面の詳細設定を表示…から「プライバシー」の項の「閲覧履歴の消去」ボタンをクリックしてもOKです。こちらも上記ダイアログが表示されますので、その後の操作は同じですね。
Google Chrome 履歴 保存場所
ちなみに、Google Chromeの履歴の保存場所は、Windows7以降の場合、下記のフォルダ内となっています。
[C:\Users\(ユーザー名)Y\AppData\Local\Google\Chrome\User Data\Default\Cache]
ただし不用意にこのデータを削除したり移動したりすると不具合の原因となりかねませんのでご注意ください。
そもそも履歴を残さない方法もある
なお、Google Chromeで「履歴を残さないでインターネットを閲覧したい」という場合は、「シークレットウィンドウを開き、プライバシーモード(プライベートブラウジング)で確認しましょう。
なおシークレットウィンドウの開き方など過去記事で解説していますので、そちらを参照下さい。
参考:その検索順位ホント?ブロガーは要注意な話 | ブログのちから
セキュリティ設定
Google Chrome の セキュリティ設定 は主に下記の3点となります。
- フィッシングや不正なソフトウェアからの保護(デフォルトでは設定済み)
- SSL 証明書と設定
- ウェブ コンテンツの設定(CookieやJavaScriptのオン/オフなど)
今回は、主に設定を変更すると思われる「ウェブ コンテンツの設定」について解説します。
ウェブ コンテンツの設定 の開き方
「ウェブ コンテンツの設定」を開くには、設定画面の[プライバシー]の項にある[コンテンツの設定]をクリックして下さい。
これでウェブ コンテンツの設定ダイアログが開きますので、ここから
- Cookieの保存先や保存のブロック
- 画像の表示の有無
- JavaScriptの有効/無効
- プラグインの実行(自動、クリック再生、ブロックする)
その他、ポップアップの設定や現在地情報へのアクセスの許可レベルなどの各種設定が可能です。
プロキシはIEと共有されてます
Google Chrome で プロキシの設定 を変更したい場合には、設定画面の[ネットワーク]の項にある[プロキシ設定の変更]ボタンをクリックして下さい。
システムのインターネットプロパティが表示されますので、ここからプロキシの設定が可能です。
※ただし、このダイアログはシステムのインターネットプロパティですので、設定内容は IE と共有されます。
Google Chromeが重くなった時は?
なお、Google Chrome が重くなったために対処法を探して訪問して頂いたという場合は、対処方法を過去記事に網羅的に書かせて頂いてますので、そちらを参照下さい。
参考:Google Chromeが重くなった時の原因と対策リスト(起動時・閲覧時別)
まとめ
以上をまとめます。
- Google Chrome のインターネットオプションは “設定” から。
- 履歴、セキュリティ設定、プロキシなどは “設定” 中の各項目から設定できます。
- Google Chromeが重くなった時は過去記事を参照して下さい。
参考:Google Chromeが重くなった時の原因と対策リスト(起動時・閲覧時別)
以上、参考になれば幸いです。^^