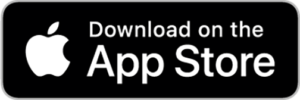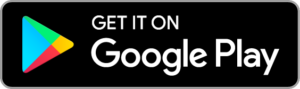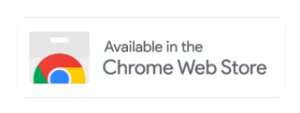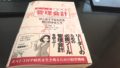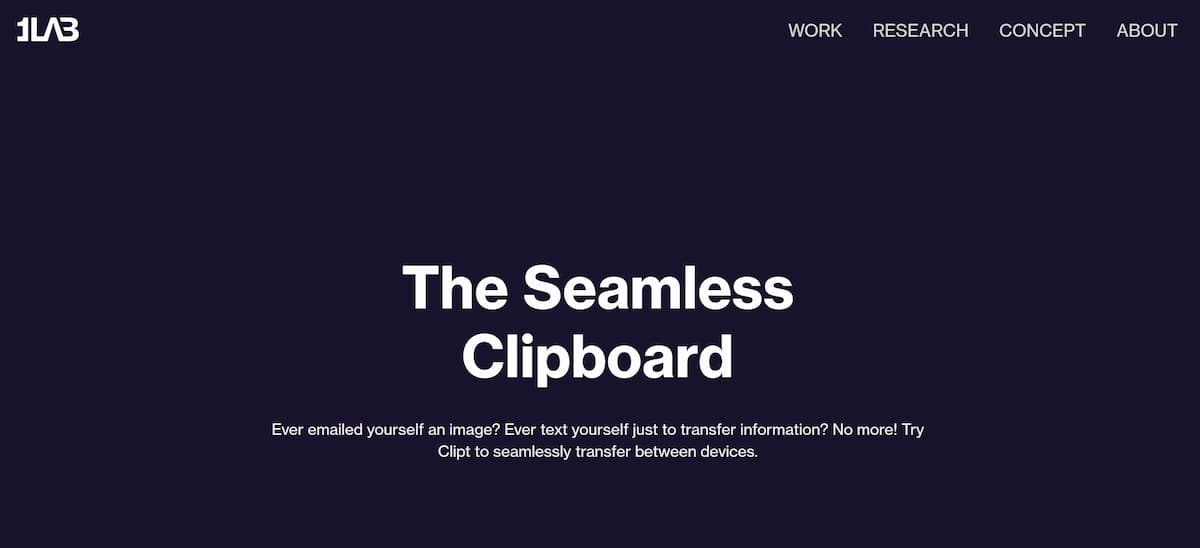
パソコンで取ったメモをスマホを送るとき、どうしてますか?
逆にスマホでコピーしたテキストをスマホに送るときはどうですか?
僕はこれまで、
- Google Keep を立ち上げてメモを取る
- 共有先のパソコンやスマホで Google Keep を立ち上げてメモをコピーする
といった具合に、パソコンとスマホで共有できるメモアプリを使ってました。
でも、テキストを共有するのに、いちいちメモアプリを立ち上げるのって地味に面倒なんですよね。
「何なら今どき、クリップボードを共有できるアプリくらいあるんじゃない?」
と思って探してみたら、、、
ありました!
それがクリップボード共有アプリの Clipt です。
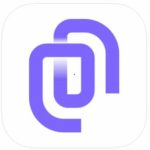
Cliptとは?
Cliptの説明は公式サイトが分かりやすいので引用してみます。
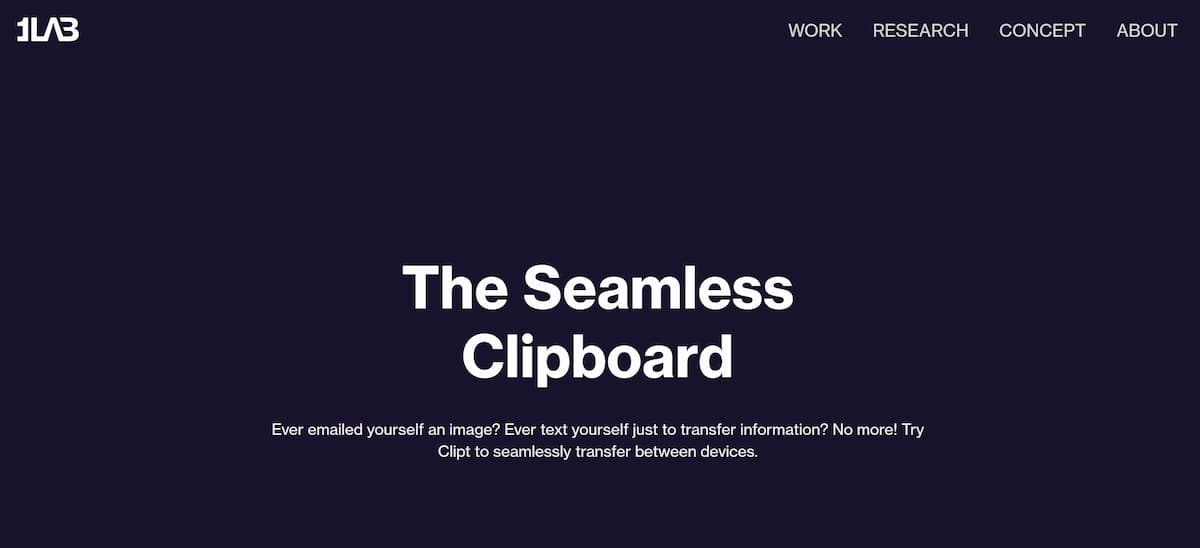
The Seamless Clipboard
Ever emailed yourself an image?
Ever text yourself just to transfer information?
No more!
Try Clipt to seamlessly transfer between devices.
翻訳すしてみましょう。
(訳)
シームレス クリップボード
自分に画像をメールで送信したことがありますか?
情報を転送するためだけに自分自身にテキストを送信したことがありますか?
もう必要ありません!
Clipt を試して、デバイス間でシームレスに転送してください。
はい。上記のとおりです。
要するに、パソコンで文字をコピーすると、自動的にスマホや別のパソコンのクリップボードにその文字が共有されます。
アプリを起動する必要も、プッシュ送信する必要もありません。
いや本当になにもしなくていいんです!
(※スマホから共有する場合は、アプリからプッシュ送信する必要があります)
まさに「シームレス クリップボード」ですね。
Clipt はマルチデバイス対応です!何より嬉しいのが、マルチデバイス対応。
Clipt のスマホアプリは iOS、Android の両方が ちゃんと用意されています。
ちなみに、パソコン側は Google Chrome の拡張機能としてインストールします。
そのため、Google Chrome が動くOSであれば、どんなパソコンでも利用できるんです。
これは嬉しい!
Clipt の導入方法
それではさっそく導入方法を見ていきましょう。
といってもやり方は簡単。
Clipt は Googleドライブ を仲介してクリップボードやファイルを双方向に転送します。
なので、スマホとパソコンにそれぞれアプリを入れて Googleアカウント と連携すればOKです。
スマホ・タブレットへのインストール
ではさっそくCliptの準備に移りましょう。
まずは、スマホ・タブレットへのインストールから。
iPad・iPhoneの場合は、App Storeから、Androidの場合はGoogle Playからインストールしてください。
スマホ・タブレットの設定
スマホやタブレットにインストールが終わったら Clipt を起動してください。
STEP1. 利用規約を確認し、「Agree (同意)」ボタンをタップする
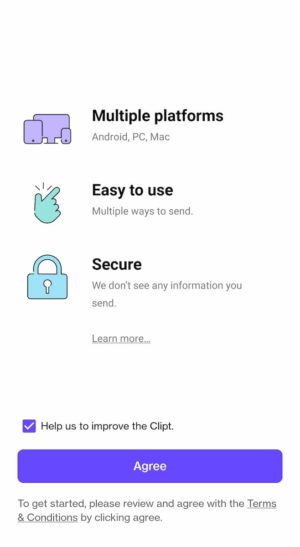
STEP2. 「Sign in with Google」ボタンをタップする
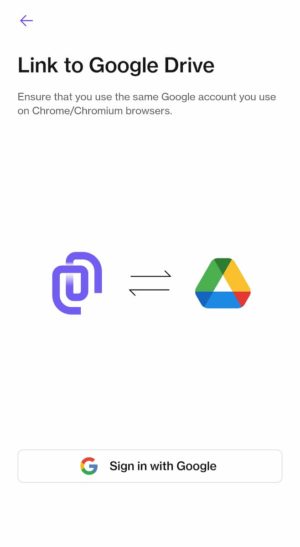
STEP3. 共有する Googleアカウントを選択する
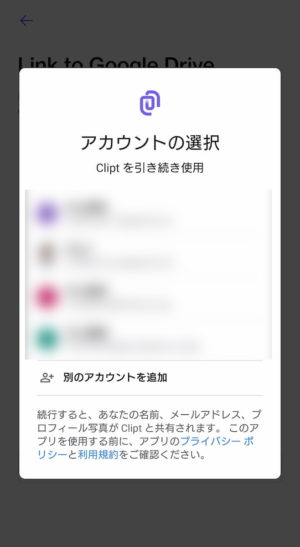
STEP4. 「Signed in successfully」と表示されれば完了
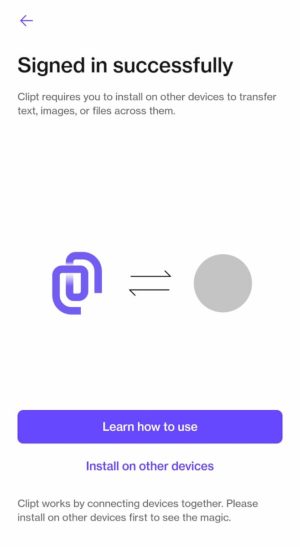
パソコンへのインストール
前述のとおり、Clipt はパソコンでは Google Chrome の拡張機能として動きます。
拡張機能版の Clipt を Chrome ウェブストアからインストールしてください。
パソコンの設定
次はパソコンで Clipt を利用できるよう設定していきましょう。
Clipt 拡張機能版 のインストールが終わると設定画面のページが開きます。
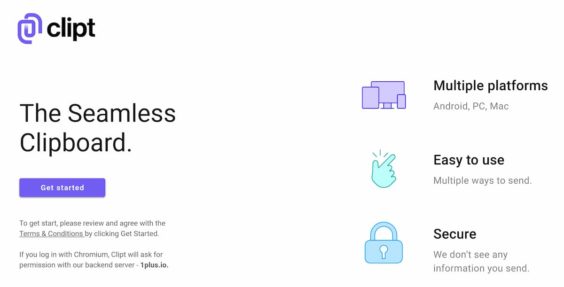
画面に表示された「Get started」ボタンをクリックしてください。
ChromeにログインしているGoogleアカウントと自動で紐づけられます。
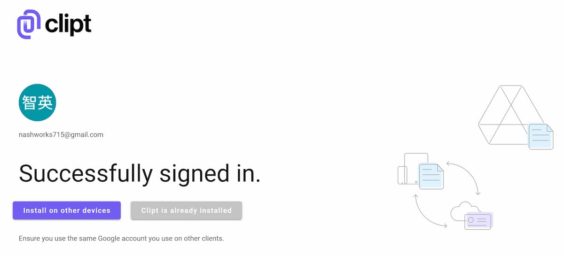
パソコン側の設定はこれだけ。
実に簡単ですね。
Clipt の機能と使い方
次は Clipt の使い方を見ていきましょう。
Clipt の機能は主に次の 2つです。
- クリップボードの共有
- ファイルの転送
クリップボードの共有
まずは一番活用するクリップボードの共有から。
パソコンから他のデバイスに共有する場合
パソコンからのクリップボード共有は、Google Chrome の拡張機能を使います。
そのため、Goosle Chrome を立ち上げておく必要があります。
その代わり、あとは何もする必要はありません。
文章をコピーすれば、自動的にCliptをインストールした 全てのデバイス に文章が共有されます。
さらに!
そのまま何もしなくても、共有されたデバイス側でペースト(貼り付け)できちゃいます。
スマホから他のデバイスに共有する場合
なお、スマホのクリップボードは自動で共有されません。
といっても、スマホからクリップボードを共有する場合も手順は簡単です。
アプリを起動してSENDボタンをタップするだけ。
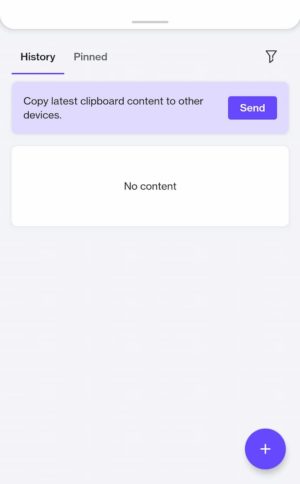
Google Keep などにペーストするよりは格段に楽ですね。
ファイルの転送
次はファイルの転送を見てみましょう。
パソコンから他のデバイスに転送する場合
パソコンから他のデバイスに転送する場合の手順は以下のとおりです。
まず、Google Chrome 上で Clipt の拡張機能を起動します。
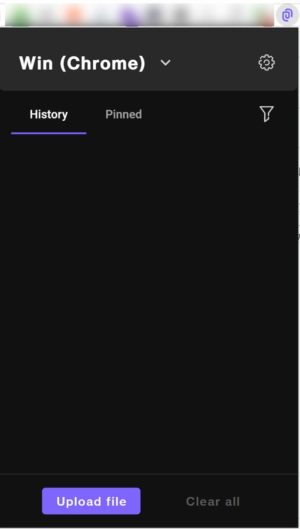
次に「Upload file」ボタンをクリックします。
すると、Google Chrome の新規タブにアップロード用のページが開きます。
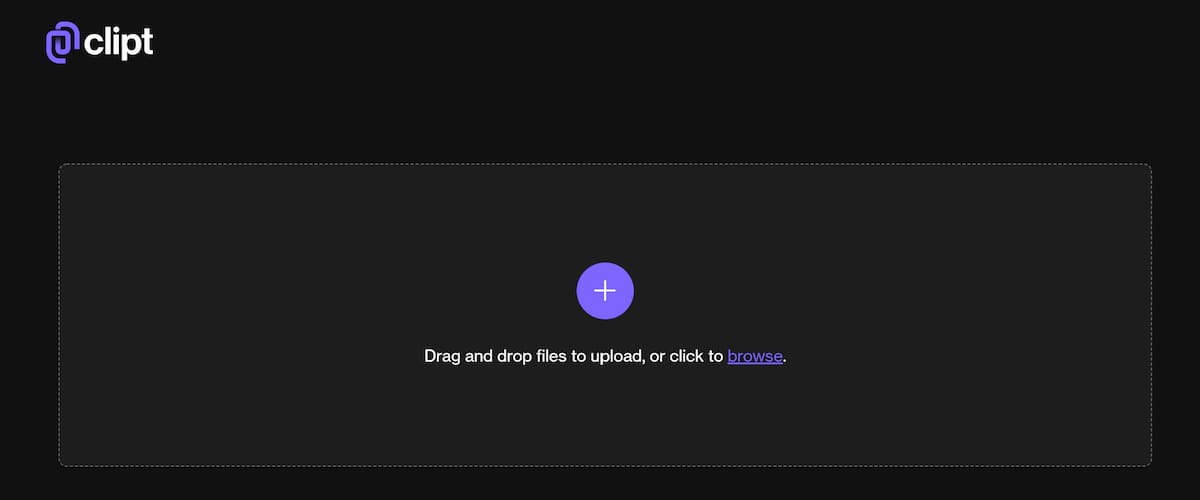
あとは、次のどちらかの操作で全てのデバイスにファイルが転送されます。
- 転送したいファイルを、このページにドラッグ&ドロップする
- ページをクリックしてファイル選択ダイアログから、転送したいファイルを選択する
転送されたファイルは、履歴のダウンロードボタンからダウンロードできます。
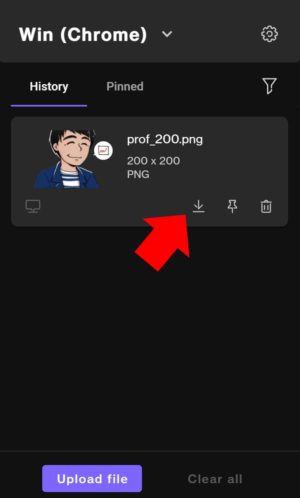
スマホから他のデバイスに転送する場合
スマホから他のデバイスにファイル転送する場合は、Clipt アプリの「+」アイコンをタップしましょう。
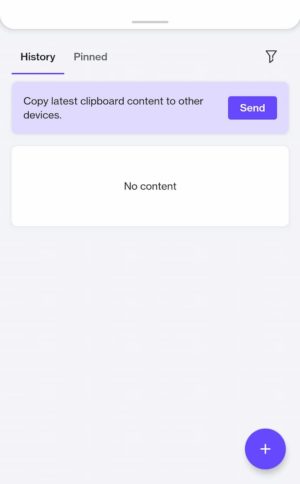
あとは、表示されたファイル一覧から、転送したいファイルを選択するだけです。
ちなみに共有したテキストやファイルは一覧で並ぶので過去に送受信したものも呼び出すことができます。
クリップボード履歴をピン止めできる
ちなみに共有されたデータはピン止めして保護できます。
何度も利用するものは、ピン止めしておくとさらに効率化できますよ。
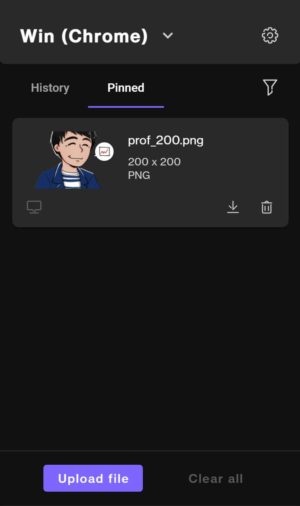
共有は一時停止できる
Clipt を長く使っていると
「確かに便利なんだけど、コピーしたら何でもかんでも通知がきて面倒くさい」
という場合もあります。
そんな時は設定(歯車アイコン)から Clipt の動きを一次停止できます。
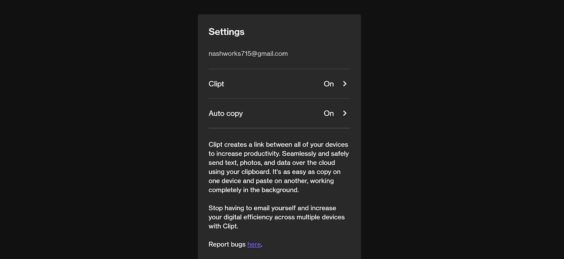
「Auto copy」を停止しておけば、クリップボードが共有されないので、通知も止まりますよ。
最後に
以上、「テキストを共有するのに、いちいちメモアプリを立ち上げるのって地味に面倒」を解決してくれるアプリをご紹介しました。
クリップボード共有アプリの Clipt。
かなり便利なので、ぜひ一度お試しください。