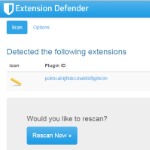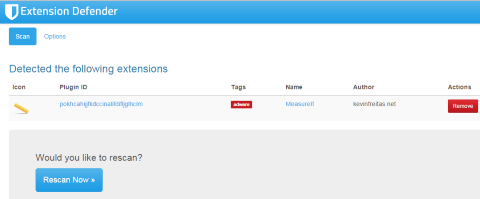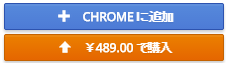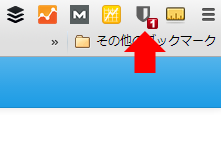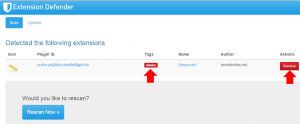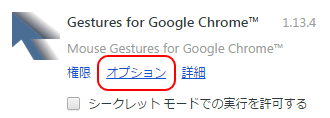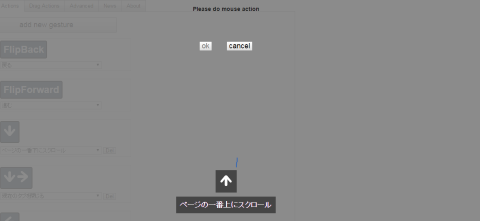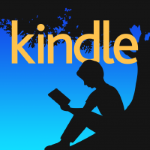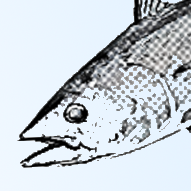Google Chromeの拡張機能って、大半は無料で使えて非常に便利なものも多いですよね。
僕もどんどんインストールして試しています。
ただ、せっかくの便利な拡張機能ですが、中にはアドウェアやスパイウェアといったマルウェア(ユーザーが望まない機能を実行するソフトウェア)の場合があります。
例えば 今回のケースでは、過去記事で紹介していた Scroll to Top Button というChrome拡張機能がアドウェアに成り変ってました。
参考:Google chromeを6年愛用し続けた僕が、今使っている拡張機能18個をおすすめしてみる。 | ブログのちから
という訳で今日は、マルウェアって何?という辺りから、拡張機能のチェック方法も含めてシェアしたいと思います。
スパイウェア?アドウェア?マルウェア?
インターネットをやっていると、スパイウェア、アドウェア、マルウェアという名前は聞いた事があるかもしれませんね。
これらの違いは以下の通りです。
| マルウェア | 悪質なソフトウェア(ユーザーが望まない機能を実行するソフトウェア)全般を指す(スパイウェア、アドウェアの他にウィルス等も含む)。 |
| アドウェア | 「アド=広告」の名前の通り、ユーザーが望まないのに勝手に広告を表示するソフトウェアのこと。閲覧しているサイトに、こっそり広告を挿入したりする。 |
| スパイウェア | ユーザーが許可していないのに、勝手に閲覧履歴などの情報を送信するソフトウェアのこと。 |
どれも勝手にインストールされたら困りますよね。
普通の拡張機能もアドウェアやマルウェアに変わる事がある
ここで注意が必要なのは、
これまで問題の無かった拡張機能が、ある日アドウェアやスパイウェアに変わっている事がある
という事です。
原因は「Google Chromeの拡張機能の開発」というモデルがビジネスの面では脆弱で採算に乗り難いためなんですが、優良な拡張機能でも採算に乗らず、アドウェア企業に買収されてしまうという事が起こります。
その後、拡張機能の自動アップデートを通じてアドウェアやスパイウェアに置き換わっていくという流れですね。
Extension Defenderでチェックしときましょう
「Google Chromeの拡張機能の開発」モデルのビジネスモデル面や、アドウェア企業からの買収、自動アップデートなどは対策の打ち用がありません。
ただ、アップデートされた拡張機能がアドウェアやスパイウェアに変わってないかのチェックは出来ます。
それが Extension Defender という、これまたGoogle Chromeの拡張機能です。
公式:Extension Defender – Chrome ウェブストア
Chromeウェブストアからインストールしようとすると、以下の2つのボタンが表示されますが、無料の方でOKです。
インストールすると既にインストールしている拡張機能に問題があればアイコン上でアラートを表示してくれるようになります。
更にアイコンをクリックすると、どの拡張機能に問題があって、その種類は何かを教えてくれますし、[Remove]ボタンをクリックすれば削除してくれます。
Extension Defenderで利用中のChrome拡張機能がアドウェアやスパイウェアになってないか、定期的にチェックしときましょうね。
マウスジェスチャーで代用する方法
最後に、タイトルの通り Scroll to Top Button というChrome拡張機能がアドウェアだったのでマウスジェスチャーで代用する方法をお伝えしておきます。
僕の場合、Gestures for Google Chrome という拡張機能で実現しましたので、これをベースに説明しますね。
Gestures for Google Chromeのマウスジェスチャー登録方法
公式:Chrome ウェブストア – Gestures for Google Chrome
Gestures for Google Chrome はマウスジェスチャーやスーパードラッグ(範囲選択してドラッグ&ドロップでカンタンに検索できたりする)などができるようになるエクステンションです。
このマウスジェスチャー&スーパードラッグ系の拡張機能を導入すると、
- マウスジェスチャーだけで前のページに戻れる
- 気になる単語をスーパードラッグで再検索できる
など、非常に便利になります。
今回は Scroll to Top Button の代用として使いたいので、
- マウスの右ボタン押し+上へ移動で画面トップへ移動
- マウスの右ボタン押し+上へ移動で画面ボトムへ移動
のジェスチャーを登録していきましょう。
といっても登録方法はどちらも ほぼ 同じなので、画面トップへ移動の登録方法のみを解説しておきますね。
1. 拡張機能の管理画面でオプションをクリック
まずは拡張機能の管理画面を開き、 Gestures for Google Chrome のオプションをクリックして下さい。
2. 表示された画面のActionタブをクリック
次に表示された画面の[Actions]タブをクリックします。
3. [add new gesture]ボタンをクリック
次に[add new gesture]ボタンをクリックします。
4. ジェスチャー登録
これでジェスチャー登録画面となりますので、マウスジェスチャーを実行して[OK]ボタンをクリックします(今回は、マウスの右ボタンを押しながら上に移動)。
5. ジェスチャーの動作を登録
後は、登録されているマウスジェスチャーの[Action]から設定したい動作を選択すればOKです。
まとめ
以上をまとめます。
- 普通の拡張機能もアドウェアやマルウェアに変わる事がある
- なので、Extension Defenderでチェックしときましょう
- マウスジェスチャーならGestures for Google Chromeがおススメ
といったところです。
なお僕が利用しているChromeの拡張機能は過去記事にまとめてますので、併せて参照下さい。
参考:Google chromeを6年愛用し続けた僕が、今使っている拡張機能18個をおすすめしてみる。 | ブログのちから
以上、参考になれば幸いです。