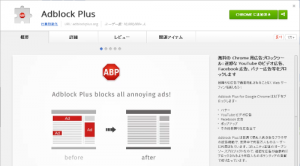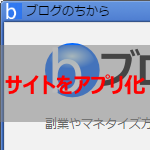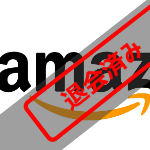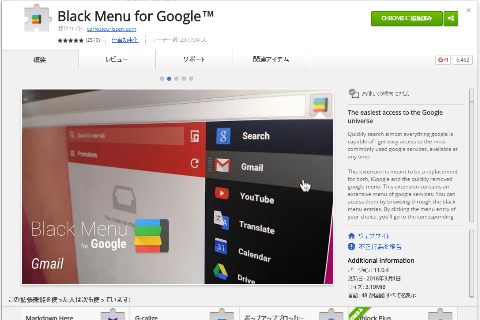
Googleのサービスは活用してますか?
検索はもちろんですが、
- Gmail
- Google カレンダー
- Google 翻訳
- Google Maps
- Google Drive
- Youtube
などなど、そりゃもう毎日Googleにお世話になってます!って方も多いんじゃないでしょうか。
そんなあなたにお勧めしたいChromeの拡張機能がが、これ!
Black Menu for Google™ – Chrome ウェブストア
もしかしたら、もう知っているよ、使ってるよって方も居るかもしれませんが、Black Menuを更に便利に使う方法もありますので、その辺りも含めてシェアしたいと思います。
Black Menu for Google はこんな拡張機能です
まずは Black Menu for Google をご存じないという方のために解説から行ってみましょう。
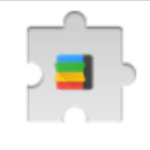
Black Menu for Google は Google のあらゆるサービスに簡単にアクセスできるようにしてくれる 拡張機能です。
そもそも Google のサービスって、それぞれが別のサイトの体なので、
- ブラウザのブックマークがGoogleだらけ
- Chrome拡張機能もGoogleだらけ
なんてことになっちゃいガチですよねw
そんな時に、この拡張機能をいれるとメニューバー上のアイコンから Google の様々なサービスを簡単に利用する事ができちゃいます!
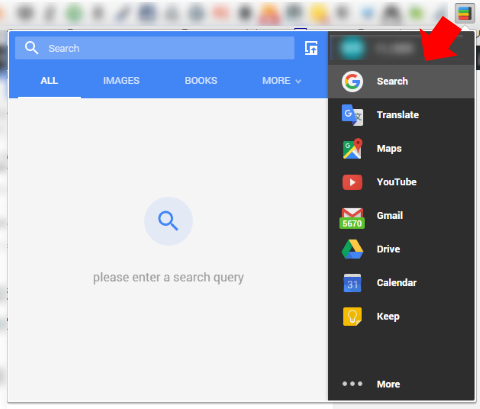
Black Menu for Google を自分好みに設定する
しかも、この Black Menu for Google。
どんなサービスを表示するかを設定で変更することができますので、自分が良く使うサービスを設定して行きましょう。
拡張機能の一覧を表示する
まずは拡張機能の一覧を表示しましょう。
Black Menu for Google のアイコン上で右クリックすると、「拡張機能を管理」というメニューが表示されますので、これをクリックして下さい。
(Chromeの設定ボタンからでもOK)
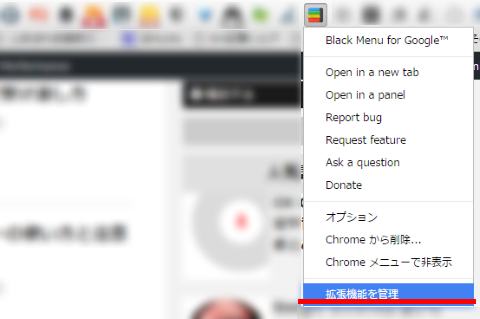
Black Menu for Google のオプションをクリック
表示された拡張機能の一覧から Black Menu for Google を探して、オプションをクリックして下さい。
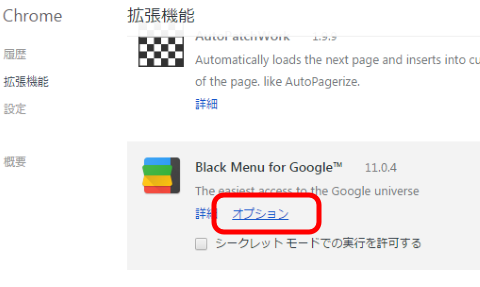
これで、Black Menu for Google の設定画面が表示されます。
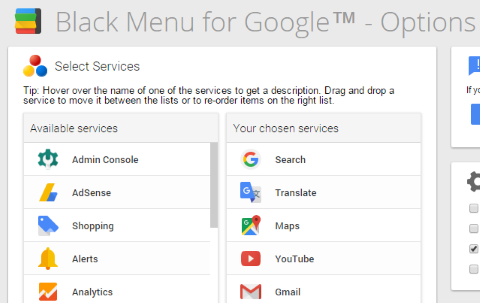
Black Menu for Google の設定画面でサービスを選ぶ
表示された画面の左上にある「Select Dervices」の部分が、Black Menu に表示するサービスを選択する設定で、
- 左側がGoogleのサービス一覧
- 右側がBlack Menu に表示するもの
となっています。
この、左側のサービス一覧で 表示したいサービス をクリックすると右側に移動し、Black Menu に表示する事ができますし、逆に右側の一覧をクリックするとBlack Menu に表示するものから外れます。
更にサービスを上下にドラッグ&ドロップすることで表示順も並び変えることができますよ。
Black Menu for Google をもっと便利に使う方法
ここまで解説してきた通り、Black Menu for Google をインストールしておけば、Chromeのメニューバー上のアイコンから Google の様々なサービスにを簡単に利用する事ができるようになります。
が、Black Menu for Google をもっと便利にする方法があります。
それが、
アプリ化する!
です。
Webサイト の アプリ化とは
アプリ化ってなに? という方のために簡単に説明しておくと、Google Chrome には任意のWebサイトをアプリケーションとして開けるショートカットを作る機能があるんです。
こんな感じで。
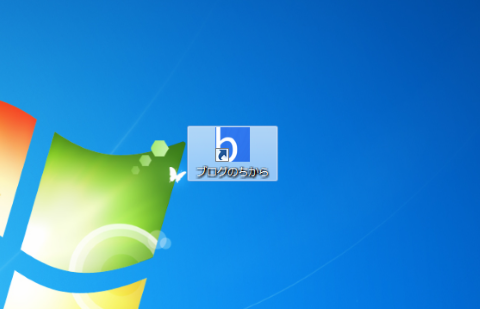
で、Webサイトをアプリ化すると、ランチャーアプリに登録できたり、色々と扱いやすくなるって訳です。
詳しいやり方は、こちらの記事を参考にして下さいね。
【chrome活用】「アプリケーションのショートカットを作成する」で任意のwebサイトをアプリ化する方法
Google Chromeには、知っておくと何かと便利になる機能って色々ありますよね。 その中で今回ご紹介した…
www.empowerments.jp
今回は、Black Menu for Google をアプリ化していく訳ですが、更にちょっとしたテクニックを組み合わせるだけで劇的に便利になっちゃいますよ!
その手順を見て行きましょう。
Black Menu for Googleをアプリ化する
まずは Black Menu for Google のアプリ化から。
Chrome の メニューバー上にある Black Menu for Google のアイコンを右クリックすると、メニューに 「Open in a new tab」という項目が出てきます。
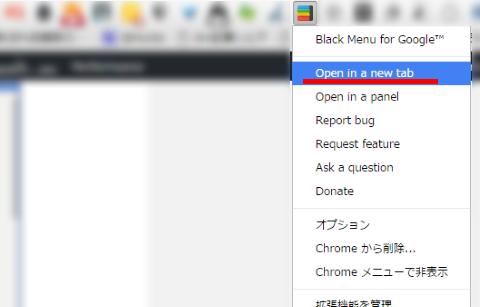
これをクリックすると Black Menu for Google が Chromeのタブとして開きますので、後はこのタブをアプリ化してあげればOKです。
タスクバー の ショートカット キーと組み合わせる
で、作成された ショートカット を ランチャーアプリに登録しても充分に便利なんですが、せっかくなのでもっと便利に使いこなしてしまいましょう!
ポイントは
タスクバーのショートカットキーと組み合わせる!
です。
Windowsの場合、タスクバーにピン留めしたアプリには ショートカットキー が割り当てられているのはご存じですか?
![]() ウィンドウズキー+ 数字
ウィンドウズキー+ 数字
で、タスクバーの左から順番に該当するアプリを起動する事ができるんですよ。
そこで、Black Menu for Google をアプリ化する際に、「タスクバーに固定」を選択してあげます。
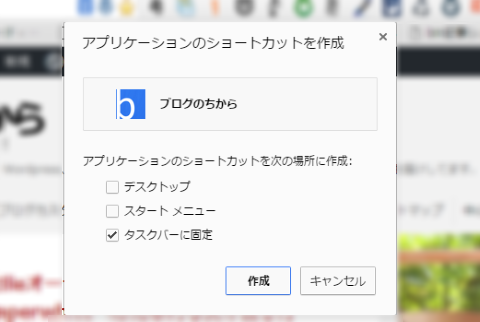
後はドラッグ&ドロップで自分の好きな場所に移動してあげればOK。
僕の場合は、左から2番目に配置して、
「ウィンドウズキー+2」
で起動できるようにしてます。
(ちなみに一番左はChromeアプリランチャーw)
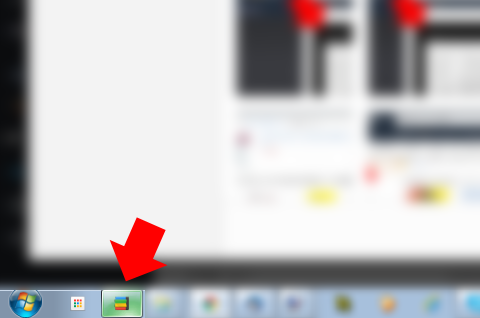
最後に
Googleのサービスって何だかんだで良く使いますよね。
色んなサービスを活用していて、それぞれに簡単にアクセスしたいという時には、
を活用すると、ブックマークもスッキリしますし、Chrome拡張機能も本当に必要なものだけに絞る事ができて色々と捗ると思いますので、ぜひ1度お試しください。
以上、参考になれば幸いです。

Chrome拡張機能の関連記事
Google Chrome の 拡張機能でおすすめのものを、次の記事にまとめていますので、併せて参照下さい。
Google chromeを6年愛用し続けた僕が、今使っている拡張機能18個をおすすめしてみる。
グーグルクロームを愛用し続けて、かれこれ6年くらい経ちます。 そもそもクロームの良さって、簡単にプラグインが導…
www.empowerments.jp