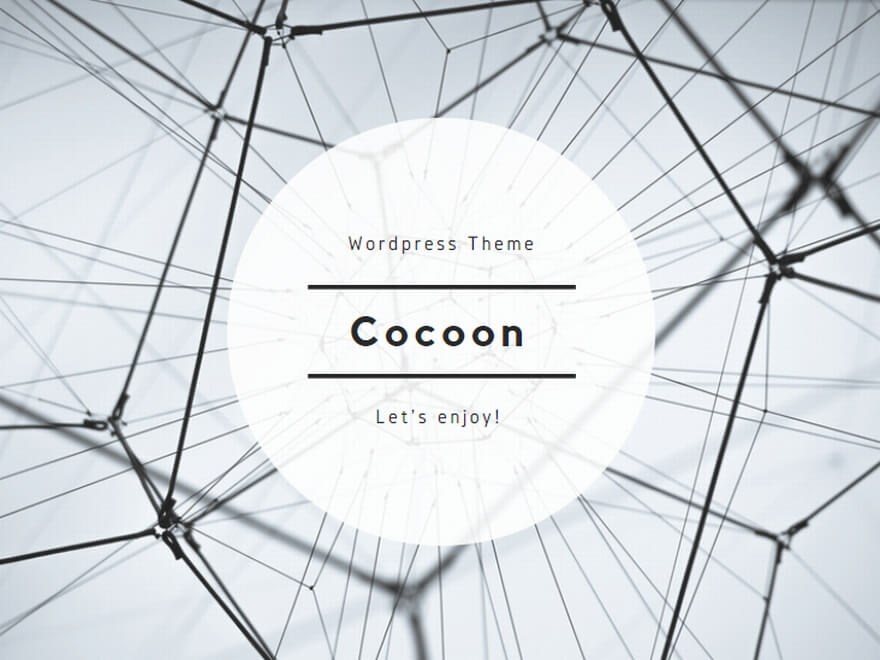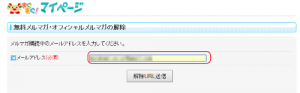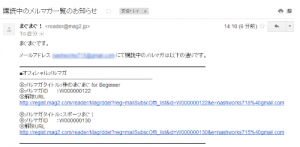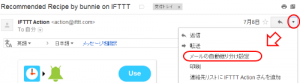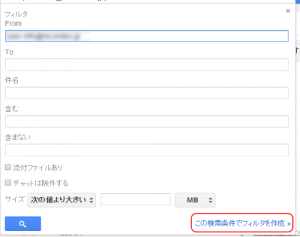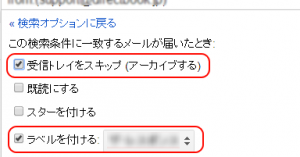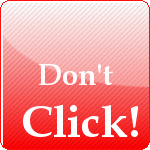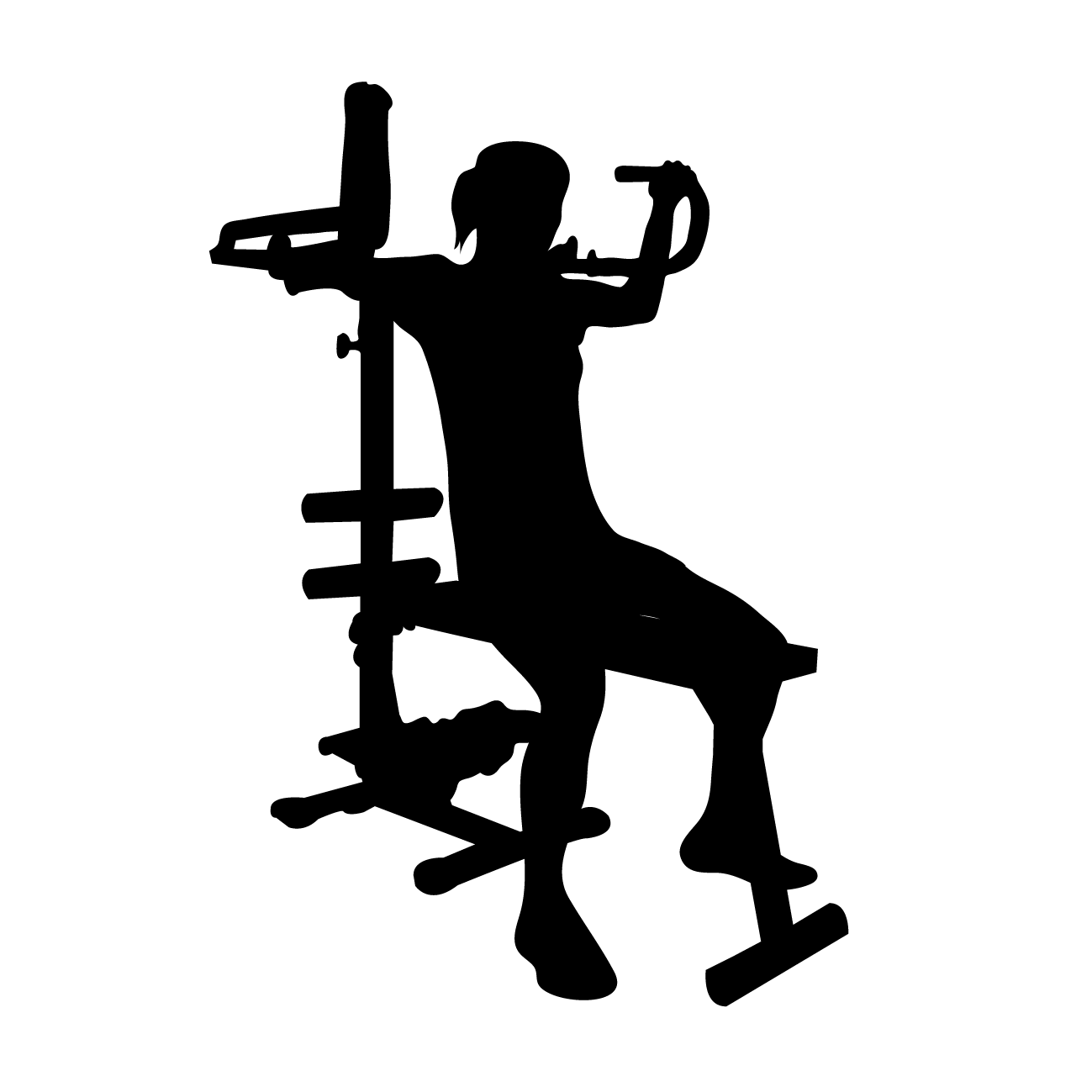Gmail 活用してますか?
僕の場合、お試しで色んな サービス に登録したりす事が多いので、Gmailを経由してフィルターをかけたものを メイン の メアド に転送したりしています。
ただ、様々な webサービス に登録していくと、ユーザーへのリピートを促すメールや、ユーザー間のやり取り通知など、結構な量のメールを受信する事になりますよね。
これに加えて、メルマガなども購読していると、最終的に、ものすごい量のメールが送られてくるようになりますし。
(特に、ネットビジネス系のメルマガはスパム状態ですからねぇ…w)
そこで、このたび パンパン になりつつある、Gmail の 受信ボックスを一気に整理したので、その整理術を紹介したいと思います。
(といっても、ヘビーユーザーであれば知っている内容ばかりかも。。。)
読んでないメルマガ の登録解除から
まずは「受信はしてるんだけど本文は読んでないな~」というメルマガを容赦なく解除していきました。
(これをやってないと Gmailの整理中 に新しいメルマガが送られてきたりしますからねw)
大事なのは、整理整頓と同じで、「いつか読むかも」はNGという点ですね。
基本は、1つ1つ地道に解除して行くしかありません。
まぐまぐ!は一括解除できる。
ただし「まぐまぐ!」については、ありがたい事に? 購読しているメルマガ を一括解除できます。
(あの、鬱陶しい公式メルマガの数々も含めてwww)
やり方は至って簡単で、
1. まぐまぐ!に行き、「メルマガ解除」というリンクをクリックします。
2. 表示されたマイページの「無料メルマガ・オフィシャルメルマガの解除」の項目にGmailのメアドを入力し、「解除URL送信」ボタンをクリックします。
3. すると入力したGmailのアドレス宛てに「購読中のメルマガ一覧のお知らせ」というメールが送られてきます。
4. 送られてきたメールの本文中に、購読解除用のURLが記載されていますので、順番にURLをクリックしていけば完了です。
※URLをクリックすると画面が遷移します。更に効率的に解除していくなら、右クリックメニューの「新しいタブで開く」で表示してあげればOKです。(Google Chromeの場合)
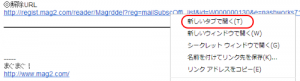
フォルダへの振り分け設定
次に、不要な受信メールが、なるべく受信トレイに溜まらない様に、メールの振り分け設定を行ってしまいましょう。
といっても Gmail の場合、ここは非常に簡単に設定できます。
- 受信トレイの中から、振り分け設定をしたいメールを選択する。
- メール右上の「ドロップダウン」ボタンをクリックし、表示されたメニューから「メールの自動振り分け」を選びます。
3. ここでフィルターの設定を行いますが、アドレスの他に、宛先、件名やサイズ等など様々な条件が指定できます。
(ここは任意で設定して下さい。)
4. 次に振り分けの設定ですが、「受信トレイをスキップする」と「ラベルを付ける」にチェックを入れ、任意のラベルを指定します。
以上で、受信トレイには入らず、指定したラベルのフォルダにのみ表示されるようになります。
過去のメールの一括削除
基本的には以上でOKなんですが、僕のようにウン万件もメールが溜まってたりすると、過去のメールも削除したいという衝動に駆られることもあると思います。
が、過去メールを削除するのに、表示された一覧から1つ1つ削除していくのは非常に面倒ですよね。
特に、数百、数千という単位で過去メールがある場合は、いちいち削除なんてやってられません。
かといって、消したくないメールと消したいメールが混在している状態だったりします。
これらを踏まえて上手く処理して行きたいですよね。
という訳で、消したいメールだけを選り分けて一括削除していく方法ですが、方法は大まかに以下の流れで実現できます。
- Gmail を検索
- チェックボックスにチェックを入れる
- 結果に20件以上ある場合は、「この検索条件に一致するすべてのスレッドを選択」という表示が出るので、そこをクリックし、ゴミ箱を選択。
ここでのポイントは「削除したいメールをいかに上手く検索で抽出するか」ですが、Gmail は条件を指定して詳細検索する事が出来ますので、これを使います。
例えば、特定の送信者のメールを一括で削除したい場合は、
- [ from: <送信者> ]
で検索すればOKですし、
特定の送信者の特定ジャンルのメールを削除したければ、
- [ from:<送信者> subject:<件名> ]
などとしてやればOKです。
(例えば、Facebookからくるコメントのやり取りの通知などは、この方法が便利です)
「消せない、消したくないメール」も、どうにかしたい。
最後に残るのが、消せない、あるいは消したくないものの、受信トレイには表示したくないメールですよね。
(そんなの無いとか言わないでw)
その対処方法として、今回は 振り分け設定と同様「ラベル付け」+「アーカイブ」 という方法を紹介します。
やりかたも、振り分けと同じ方法で、Gmail の設定の、
- 受信トレイをスキップ (アーカイブする)
- ラベルを付ける:
- 一致するスレッドにもフィルタを適用する。
にチェックを入れて「フィルタを作成」ボタンをクリックしてあげるだけ。
これで設定した条件に合う全てメールはラベルが付けられ、受信トレイから移動されます。
ちなみに、一括削除と同じ流れで、削除の代わりに「ラベルを付ける」⇒「アーカイブする」という流れでも移動できます。
今後も自動でアーカイブしたいのか、一度は受信トレイで受信しておきたいのかによって、どちらの方法を選ぶかを決めると良いですよ。
最後に
以上の手順で、無事に 30,000件を超えていた Gmailの受信トレイを一気に120件まで減らすことができました。
(そもそもが、溜め過ぎ&フィルター設定しなさすぎwww)
Gmailの一括操作などを上手く使いこなすと色々と便利なので、一度調べてみてはいかがでしょう?
以上、参考になれば幸いです。